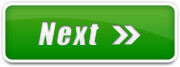Windows/Folders
Taskbar
- Quick Launch buttons are just to the right of the Start button (they open programs with one click).
- Far right - notification area and clock

Windows
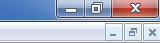
In the upper right corner of every window you'll see this...
- If you click on the red "x", you'll close the program.
- In some programs you'll see an inner "x" - if you click on this one, you'll close the file open in that program but keep the program still open
- resize - place cursor over the border (when it turns to a two-pointed arrow, then drag to resize).
- move - click on Title bar...
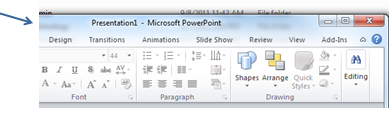
Split Screen
- You can click on the Title bar and drag til the cursor touches the side of the screen and let go.
- You can click on a window to make it active, then use WINDOWS+Left/Right arrow key to push it to the side.
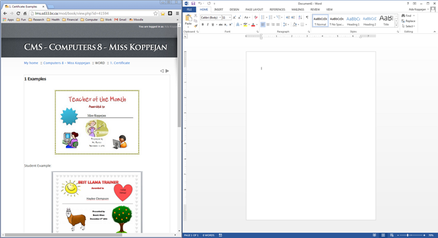
- If you have only 2 programs open, you can just right-click on the taskbar and choose the "side-by-side" option.
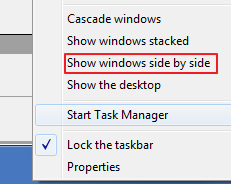
Files & Folders
Folder Views
- Large Icons - gives you a thumbnail preview
- Details - lets you organize the list by date, size or name.
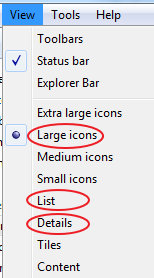
New Folders
To create a new folder:
- At the top left area of a folder window, you'll see a button to create a new folder. Click on it.
- Just type to replace the highlighted text. You don't have to delete it first, it will automatically be replaced.
- Then hit ENTER when done.
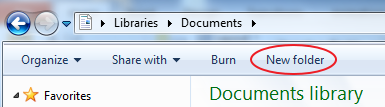
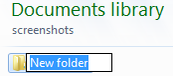
If you ever want to rename a folder, just right-click... "Rename". The current name will be highlighted, just type to replace it, and Enter to apply it.
Copying Files/Folders
To copy a file/folder,
- click on it once, then CTRL+C, or
- right-click on the folder and "Copy".
To paste a file/folder,
Go to the folder you want to put it, then
- CTRL+V, or
- right-click in an empty spot and "Paste"
Navigation
To navigate folders (when finding or saving files), you can use the address bar at the top, or the navigation pane on the left side.
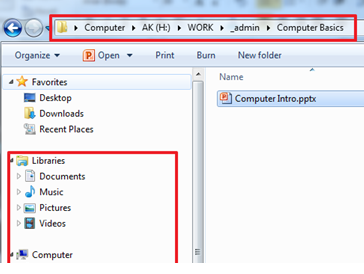
There are some other things you want to look for as you have dialog boxes open...
- Drop-down menu
- Go Up one level
- Back




 Miss Koppejan's classes
Miss Koppejan's classes